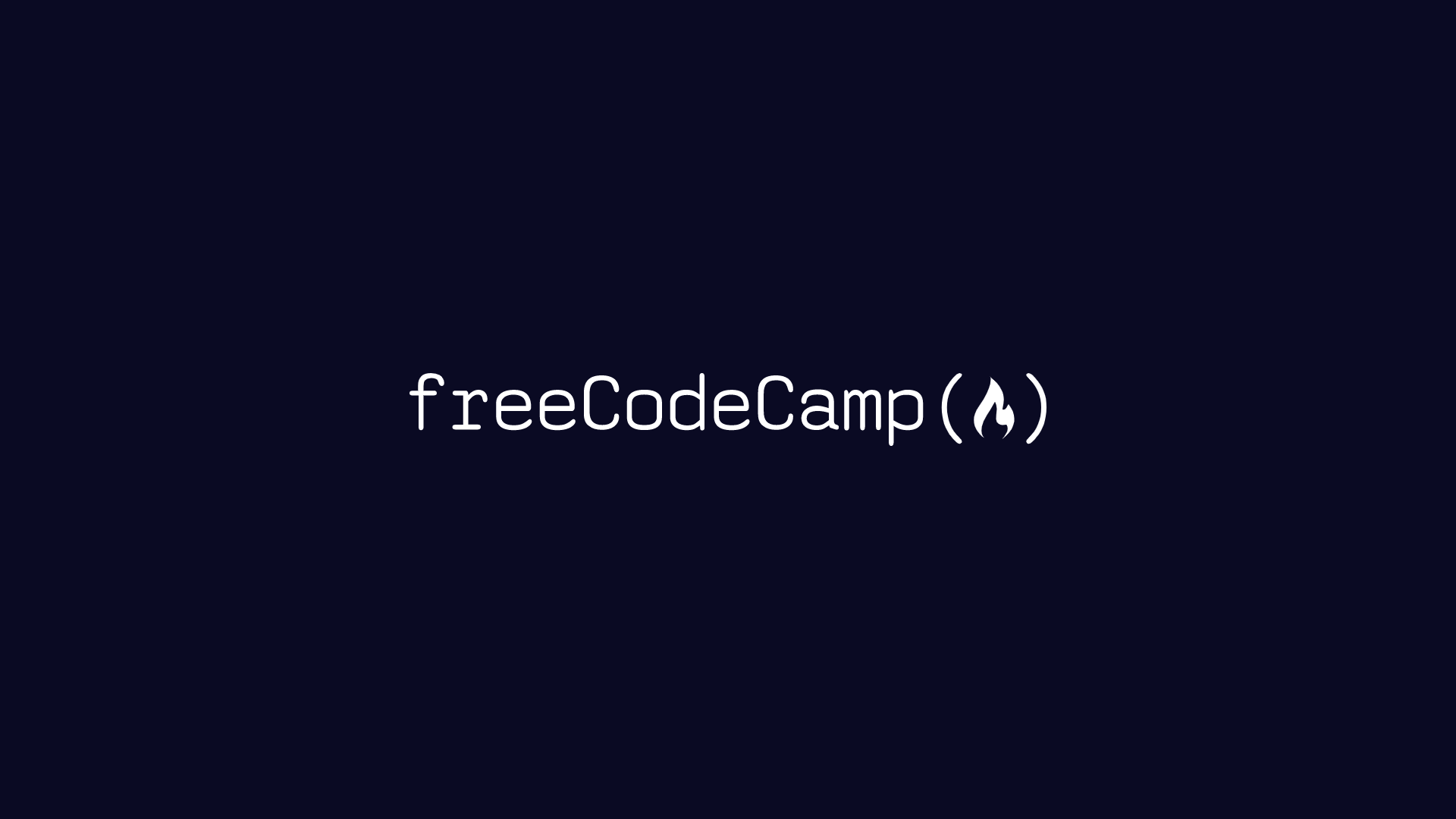Streamline Your React Forms: A Guide to Accessibility and User Experience
Are you looking to improve your React forms for all users? This guide covers how to create accessible and user-friendly forms, addressing common pitfalls and offering practical solutions. We'll explore using React Hook Form, HTML attributes, and important design considerations.
Why Focus on Form Accessibility?
Web accessibility ensures everyone, including those with disabilities, can use your website. Overlooking accessibility shrinks your audience. Improving accessibility improves the experience for everyone. A good user experience and a dedication to accessibility go hand in hand.
This article focuses on:
- Users with visual impairments: Optimizing forms for screen readers.
- Providing clear user feedback: Helping users understand input requirements and errors.
- Using visual cues: Making forms intuitive for all users.
- General design considerations: Applying accessibility principles to form design.
Setting the Stage: Prerequisites
Before diving in, make sure you have a basic understanding of:
- React
- TypeScript and HTML/JSX
- Tailwind CSS (optional, but helpful)
Initial Form Example
Let's examine a very basic registration form:

What's Missing in This Basic Form?
- Lack of Feedback: No indication of successful submission or error messages. The user is left guessing about the form status.
- Missing Labels: Without labels, screen readers can't properly announce the purpose of each input. Placeholders disappear when the user types, losing context.
- Accessibility Markup: The form lacks ARIA attributes and semantic HTML, hindering screen reader optimization.
Enhanced Error Handling with React Hook Form
Robust error handling is vital for a positive user experience. Clear error messages guide users to correct mistakes. React Hook Form simplifies form management and validation. It's a popular choice for React projects. To install it, run:
Integrating React Hook Form
The useForm() hook is at the heart of React Hook Form. Key functions include:
register: Registers components, enabling access to their values for validation and submission.handleSubmit: Handles form submission, validation, and custom checks. AcceptsonSuccessandonFailfunctions.watch: Monitors elements for changes and returns their values, enabling real-time validation.formState: An object containing form state information, such asisDirty,isValid,errors, and more.
Hooking Up useForm to the Form
Update your form component to work seamlessly with React Hook Form.
Key Updates in the Enhanced Form:
- Registered Elements: Each input field uses the
registerfunction to connect with React Hook Form. - Required Fields: The
requiredproperty ensures fields have values and displays an error message if they do not. React Hook Form will automatically validate the input based on the defined rules such asrequired. - Pattern Validation: The
patternproperty applies a regular expression, like for email format validation. - Custom Validation: The
validateproperty lets you define custom validation logic, useful for scenarios like matching password fields.
Controlling Validation Timing
React Hook Form triggers validation on onChange and onBlur events by default. You can customize this with the mode setting in useForm():
You can override the form-level mode for specific elements using the trigger() method:
Displaying Error Messages
Access the errors object (from formState) to display error messages to users.
This code conditionally shows an error message if errors.password exists, using a red color to visually highlight the issue.
Enhancing Accessibility with ARIA Attributes
Using aria-required
The aria-required attribute informs screen reader users that a field is mandatory.
Structuring Forms with Semantic HTML
Grouping Elements with fieldset and legend
The fieldset element groups related form controls, while legend provides a descriptive title.

Using fieldset / legend provides screen readers with improved context when reading the form aloud.
Connecting Labels with htmlFor
Use the <label> element with the htmlFor attribute to explicitly associate a label with its corresponding input.

Avoiding Reliance on Placeholders
Placeholders should not be the only way to convey input purpose. They disappear when the user starts typing, making it difficult to recall what information is needed. Use labels instead.

Providing Additional Information with aria-describedby
The aria-describedby attribute links an input field to descriptive text, providing extra context or instructions.

Avoiding Tooltips for Important Information
Tooltips can be difficult to access for some users. Avoid using them for critical form instructions or error messages. Display such information directly on the page.
Giving Important Information
Focus States and Color Contrast
Ensure form elements have clear focus states to indicate which element is currently selected. Use sufficient color contrast to ensure readability for all users. Tools like the WebAIM Contrast Checker can help assess contrast ratios.

Write Descriptive Buttons
Button text should clearly describe the action it performs. Avoid generic terms like "Submit." Use specific terms like "Create Account" or "Sign Up."
Conclusion
By implementing these strategies, you can significantly enhance the accessibility and user-friendliness of your React forms. Focusing on clear labels, proper error handling, semantic HTML, and ARIA attributes leads to a better experience for all users. Take the time to build inclusive forms that meet the needs of every visitor.