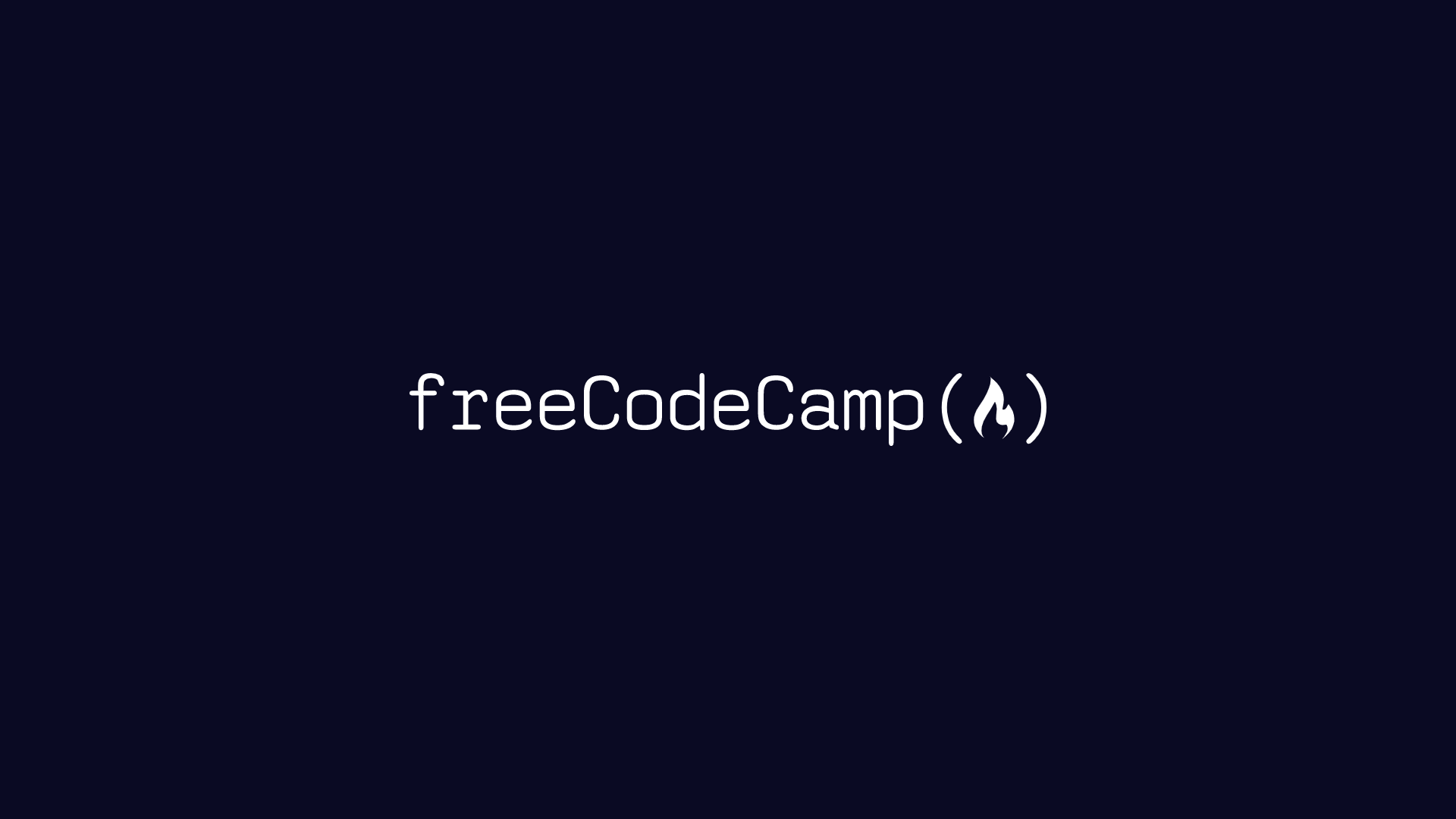Ubuntu 24.04をKVMハイパーバイザーに変える方法:初心者向け完全ガイド
仮想化技術を利用すれば、1台の物理マシン上で複数のオペレーティングシステムを同時に実行できます。これは、アプリケーションのテスト、サーバーのホスティング、DevOpsの学習に最適です。特に、Kernel-based Virtual Machine (KVM) は、Linuxに組み込まれた強力なハイパーバイザーであり、高速性、オープンソース性、柔軟性に優れています。
この記事では、Proxmoxのような複雑さなしに、Ubuntu 24.04またはKubuntu 24.04システムを強力なKVMハイパーバイザーに変える方法を解説します。
なぜUbuntu/Kubuntu 24.04でKVMを使うのか?
KVMはUbuntu/KubuntuのLinuxカーネルをハイパーバイザーに変え、仮想マシン (VM) をほぼネイティブの速度で実行できるようになります。QEMU(ハードウェアエミュレーション用)およびlibvirt(管理用)と組み合わせることで、ProxmoxやVMwareの軽量な代替手段となります。 KVMの主な利点は以下の通りです。
- パフォーマンス: VMを効率的に実行
- 無料・オープンソース: ライセンス不要
- 柔軟性: さまざまなゲストOS (Linux, Windows, BSD) をサポート
- 統合: CockpitのWeb UIでVM管理が容易
- コスト: Ubuntu ServerとKVMを組み合わせて、コスト効率の良いソリューションを実現
KVM、QEMU、libvirt、Cockpitとは?
これらのツールは、KVMハイパーバイザーを構成する重要な要素です。
- KVM: Linuxカーネルモジュールとして、システムをハイパーバイザーに変えます。Intel VT-xなどのCPU仮想化機能を利用し、VMをほぼネイティブのパフォーマンスで実行します。
- QEMU: 強力なエミュレーターとして、VMに仮想ハードウェア(CPU、ディスク、ネットワークなど)を提供します。KVMと連携して高速実行を実現します。
- libvirt: VMの作成、ネットワーク、ストレージを簡素化する管理レイヤーです。
virshなどのツールや、自動化のためのAPIを提供します。 - Cockpit: VM、システムリソース、ネットワークを管理するためのWebベースのインターフェースです。視覚的なダッシュボードを求める初心者に最適です。

始める前に知っておくべきこと
このガイドは仮想化の初心者向けに設計されていますが、いくつかの基本的なスキルが必要です。
- ターミナルコマンドの実行 (例:
sudo apt install,nano) - Linuxの基本的なナビゲーション (例:
/etc内のファイルの編集) - 基本的なネットワーク知識 (例: ネットワークインターフェース、IPアドレス、ブリッジ、NAT)
- VMの経験 (必須ではありません – すべて説明します)
libvirt などの用語が初めてでも心配ありません。順を追って説明します。
必要なもの
- コンピューター: Ubuntu 24.04 または Kubuntu 24.04 Desktop または Server (新規または既存)
- 最小要件: 4GB RAM, 20GB ストレージ, CPU with 仮想化サポート (Intel VT-x または AMD-V)
- 複数のVMを動作させる場合は、より多くのRAM/ストレージが必要
- インターネットアクセス: パッケージとVM ISOのダウンロード用
- Webブラウザ: Firefox (Ubuntuのデフォルト) または Chrome (Cockpitへのアクセス用)
- ISOイメージ: ゲストVM用のISOイメージ (例: Ubuntu 24.04 Desktop ISO)
- 時間: 30–45分程度
Ubuntu 24.04をKVMハイパーバイザーに変える手順
以下の手順に従って、Ubuntu 24.04システムをKVMハイパーバイザーに変えていきましょう。
ステップ 1: 仮想化サポートの確認
まず、CPUが仮想化をサポートしているか確認します。ほとんどの最新CPUはサポートしています。ターミナルを開き (Kubuntuの場合はKonsoleなど)、以下を実行します。
"VT-x" (Intel) または "AMD-V" (AMD) が表示されればOKです。
何も表示されない場合は、BIOS/UEFIを確認してください。
- 再起動してBIOSに入ります。
- CPU設定で "Intel VT-x" または "AMD-V" を有効にします。
- 保存して再起動します。

ステップ 2: KVMとバックエンドツールのインストール
KVM、QEMU、libvirtをインストールします。これらはハイパーバイザーのバックボーンを形成します。
まず、システムを更新します (更新後にコンピュータを再起動する必要がある場合があります)。
次に、仮想化パッケージをインストールします。
qemu-kvm: VMのハードウェアをエミュレートします。libvirt-daemon-system: VMを管理します。libvirt-clients:virshなどのCLIツールを提供します。bridge-utils: ネットワークブリッジ用です。

次に、KVMがロードされていることを確認します。
成功すると "kvm_intel" または "kvm_amd" が表示されます。
最後に、現在のユーザーをlibvirtグループに追加してアクセス許可を与えます。
ログアウトして再度ログインし、変更を適用します。
ステップ 3: ネットワークブリッジの設定
VMにネットワークアクセスを提供するために、ブリッジ ( br0 ) を作成して物理ネットワークに接続します。これにより、VMはネットワーク上のデバイスのように動作します(ブリッジネットワーク)。
Ubuntu 24.04 および Kubuntu 24.04 Desktopは通常NetworkManagerを使用し、Ubuntu ServerはNetplanを使用する場合があります。ここでは、NetworkManagerアプローチを優先します。
注意:libvirtのインストール (ステップ 2) では、NATベースのネットワーク用のデフォルトブリッジ virbr0 が作成され、VMが物理ネットワークから隔離されます (IPアドレスは192.168.122.x)。直接ネットワークアクセス (IPアドレスは192.168.0.x) には、以下で説明するように br0 を使用し、ステップ 5のVMセットアップで選択してください。
システムのネットワーク・マネージャーまたはネットプランを使用している場合、確認できます。コンソールを開いて、systemctl status NetworkManager を実行します。ステータスが表示される場合、アクティブで実行中、ネットワーク・マネージャーと一緒に移動します。
-
オプション 1: NetworkManager (推奨)
- ネットワークインターフェースを確認します。 例:enp4s0 この例を置き換えてください。
- 次にブリッジを作成してください。 物理イーサネットインターフェースをブリッジに追加します。
- 古い接続を無効にします。
- ブリッジでDHCPを有効にします。
- ブリッジをアクティブにします。
-
オプション 2: Netplan
-
ネットワークインターフェースを確認します。
-
Netplanの構成を次にように編集します。
-
次のプロパティを構成に追加します。
-
権限を設定してください。
-
ネットワーク・マネージャーを適用します。
-
確認します。
-

ステップ 4: Cockpitのインストール
Cockpitは、VM管理のための洗練されたWeb UIを提供します。設定していきましょう。
まず、CockpitとそのVMプラグインをインストールします。
次に、Cockpitを起動して有効にします。
ブラウザ (Ubuntuの場合はFirefoxなど) を開き、以下にアクセスします。
https://localhost:9090
または、リモートの場合はKVMサーバーのIPを使用します (例: https://192.168.0.100:9090)。ユーザー名とパスワードでログインします。自己署名証明書の警告は無視してください。
ファイアウォールを使用している場合は、Cockpitのポートを許可してください。
Cockpitのダッシュボードが表示されます。"Turn on administrative access" をクリックして管理アクセスを有効にします。次に、"Virtual Machines" をクリックしてVMを管理します。

ステップ 5: ゲストVMの作成
Cockpitを使用してゲストVMを作成しましょう。ここでは例としてUbuntu 24.04 Desktop ISOを使用します。
まず、Ubuntu 24.04 Desktop ISOをubuntu.comからダウンロードし、保存します。
Cockpitで、"Virtual Machines" に移動し、"Create VM" をクリックします。
- 名前: TestVM
- インストールタイプ: Local install media
- インストールソース: ISOを参照
- OS: "Ubuntu 24.04" を選択 (通常は自動検出されます)
- ストレージ: Create new qcow2 volume (推奨)
- ストレージ制限: 20GB (必要に応じて調整)
- メモリ: 4GB (必要に応じて調整)
"Create and Edit" をクリックします。Cockpitの詳細ダイアログが開き、カスタマイズのためのオプションがあります (CPU、ネットワークインターフェース、ブート順序など)。br0がインターフェースソースとして選択されていることを確認してください。最後に、 "Install" をクリックします。

CockpitのVMコンソールで、インストーラーに従ってゲストOS (ユーザー名、パスワードなど) を設定します。
ステップ 6: ゲストVMの実行とテスト
VMが実行されています!テストしましょう。
Cockpitの "Virtual Machines" で、TestVMをクリックします。VMのコンソール (ライブビュー) が表示されます。
設定した認証情報を使用して、ゲストUbuntuにログインします。
ネットワークをテストします。
- VMでターミナルを開きます (Cockpitのコンソールから)。
ip addrを実行して、物理ネットワークIP (例:br0の場合は192.168.0.x) を確認します。ping 8.8.8.8を実行して、インターネットアクセスを確認します。

VMが起動し、ネットワークに接続された場合、KVMハイパーバイザーは正常に機能しています!Cockpitから停止、再起動、または削除できます。
ハイパーバイザーの探索
Ubuntu 24.04 が KVM ハイパーバイザーへと変わりました - おめでとうございます! これらの次の手順を試してください。
- 更にVMを追加してみる: 別のISOを使用してwindowsまたは他のLinux VMを作成します。
- virt-managerを使用: Cockpitに代わるデスクトップベースのvirt-managerをインストール( sudo apt install virt-manager).
- VMをバックアップ: 安全のために、virsh を使用してVMディスクをエクスポートします。
- スケールアップ: より負荷の高いワークロード用にストレージまたはRAMを追加します。
まとめ
Ubuntu 24.04で高速な無料のKVMハイパーバイザーを構築し、Cockpit の Web UIですべて完結し、ゲストVMを実行しました。これは、コーディング、テスト、またはホームラボでの楽しみに最適なプレイグラウンドです。
あなたのアイデアやコメントを共有してください!